Иллюстрированный самоучитель по ArchiCAD 8
Установите параметры создаваемого тела выдавливания
4. Установите параметры создаваемого тела выдавливания и щелкните на кнопке ОК (рис. 13.51).
5. Укажите на плане двумя щелчками мыши направление оси привязки профиля.
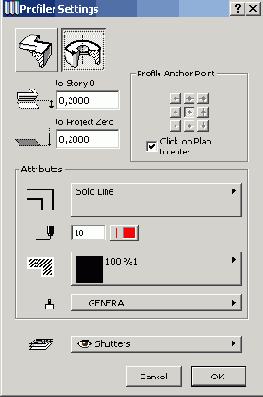
Рис. 13.51. Параметры создаваемого тела вращения
6. В открывшемся после указания точки привязки окне Save As (Сохранить как) укажите местоположение и имя создаваемого библиотечного элемента и щелкните на кнопке Save (Сохранить), после чего на плане будет построен 2D-вид созданного объекта (рис. 13.52).
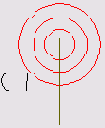
Рис. 13.52.3D-вид созданного тела вращения (вар. 1)
7. Для просмотра 3D-вида элемента перейдите в 3D-окно (рис. 13.53).
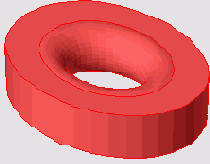
Рис. 13.53. 3D-вид созданного тела вращения (вар. 1)
Так же как и для тел выдавливания, ряд параметров тела вращения можно изменить через диалоговое окно параметров объекта (рис. 13.54): размеры объекта, покрытие поверхности, штриховку на плане, угол наклона, угол поворота, направление перемещения профиля вдоль пути. Также есть возможность выбора между сплошным телом и поверхностью.

Рис. 13.54. Параметры тела врашения, доступные для редактирования пользователем
Способ 2. Пусть на плане определен только профиль. Тогда тело вращения можно создать следующим образом:
1. Выберите профиль.
2. Выполните команду Tools (Сервис) => Profiler (Профайлер).
3. В открывшемся диалоговом окне Profiler Settings (Параметры профайлера) выберите вариант создания тел вращения

4. Установите параметры создаваемого тела вращения и щелкните на кнопке ОК.
5. Если в окне Profiler Settings (Параметры профайлера) не была выбрана точка привязки профиля, выберите ее щелчком мыши.
6. Щелчком мыши укажите на плане местоположение центра создаваемого тела вращения.
7. При помощи мыши постройте дугу поворота (рис. 13.55).
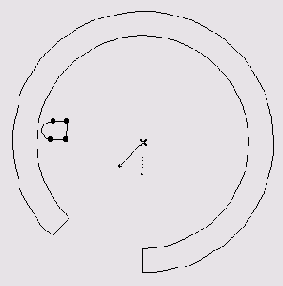
Рис. 13.55. Построение дуги вращения
8. По завершении построения дуги (после завершающего щелчка мыши) откроется окно сохранения файла, в котором следует указать местоположение и имя создаваемого библиотечного элемента, а затем щелкнуть на кнопке Save (Сохранить), после чего на плане появится 2D-вид созданного тела вращения (рис. 13.56).
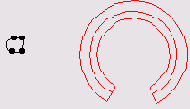
Рис. 13.56. 2D-вид созданного тела вращения (вар. 2)
На рис. 13.57 показан 3D-вид построенного объекта. Как и в предыдущем случае, некоторые его параметры можно изменить через диалоговое параметров объекта.
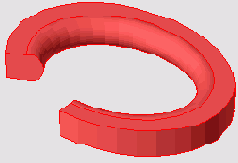
Рис. 13.57. 3D-вид созданного тела вращения (вар. 2)